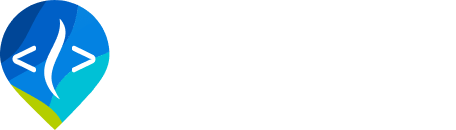Arc RiverscapesViewer Help
Help with the Riverscapes Viewer for ArcGIS 10.x
Note the ArcViewer is a legacy tool that still goes by the name "RAVE" (Riverscapes Analyst Viewer and Explorer). It is a plugin for ArcMap that allows you to view and interact with Riverscapes projects. It is not compatible with ArcGIS Pro.
See the instructions to install the Riverscapes Viewer if you haven't already done so.
Opening a Project
Launch ArcMap and make sure that the "Riverscapes Analyst Viewer and Explorer" toolbar is visible. If it is not then right click in the empty toolbar area in the top right of ArcMap and choose "River Analysis Viewer and Explorer". This will open the toolbar which can then be docked anywhere within the ArcMap main window.
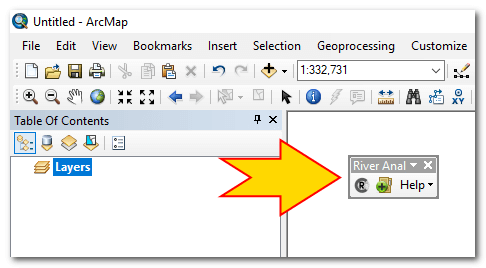
Click on the green plus icon to open an existing Riverscapes compatible project. Browse to and select the project file (*.rs.xml) then click "Open" to open the project. The Riverscapes Viewer will read the project file, determine what type of Riverscapes project it represents, and then find the corresponding business logic XML file that specifies how to display the project within the Riverscapes Viewer project explorer. Once the project is loaded the project explorer will contain the project tree and you can start adding layers to the current ArcMap document by right clicking on them and choosing "Add To Map".
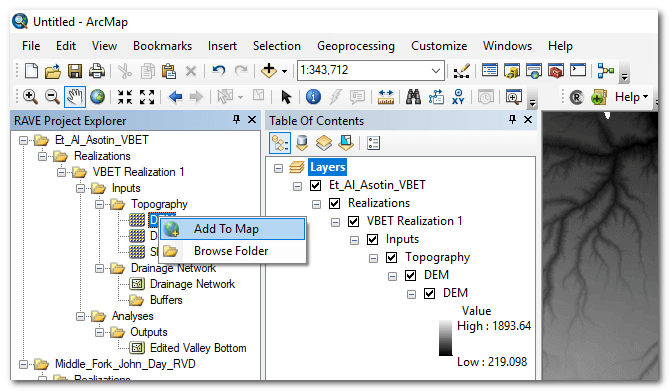
You can customize the symbology used when layers are added to the map by generating layer files. Read the Symbology for instructions on how to do this.
Adding Layers to the Map
Expand the project tree in the Riverscapes Viewer dockable window. Right click and choose "Add to Map" to add any raster or vector layer to the current map document. It will be added to the map table of contents in a structure that mimics the riverscapes project tree.
Base Maps
In addition to helping load riverscapes projects into the current ArcMap document, the Viewer also supports loading base map layers. Base maps are Web Mapping Services (WMS) that can be consumed over the internet and displayed underneath your local map layers. This is a new feature in the Riverscapes Viewer and its worth reviewing the limitations further down this page before proceeding.
Enabling and Disabling Base Maps
Click on Options in the Riverscapes Viewer Toolbar under the Help menu. Check the box to enable base maps to appear in the Riverscapes Viewer project explorer and then select the "region" that you want to appear. Click OK and the selected base maps should now appear at the bottom of the Riverscapes Viewer project explorer.
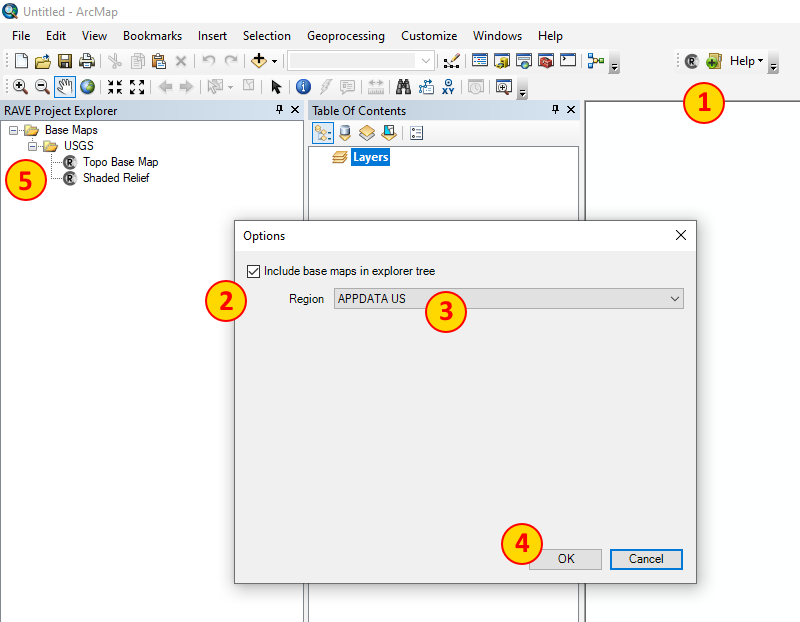
Adding Base Maps to the Current Map Document
Right click on a base map item in the Riverscapes Viewer project explorer tree and choose Add To Map. The selected base map should appear at the bottom of the Table of Contents within the current map document.
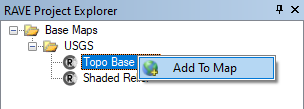
Updating Resources
The Riverscapes Viewer uses two types of resource files; business logic XML is used to to load the project explorer, and layer files are used to symbolize layers correctly. The Viewer ships with copies of these two types of files, but given that they are updated frequently, its important to keep these files up to date. You can use the Update Resources feature directly within the Viewer to get the latest versions of these files:
- Ensure that you have an active internet connection.
- Choose
Update Resourcesfrom the help menu on the Viewer toolbar. - Confirm that you want to download the latest resource files.
- Wait for the confirmation of how many files were downloaded.
If the final message reports that 0 files were updated then you already have the latest business logic XML and symbology files.
Note that any custom business logic and symbology files that you have placed directly in riverscapes project folders will take precedence over the resource files download using this feature. You will need to delete (or more conveniently, rename) these custom files before the Riverscapes Viewer will utilize the resources downloaded using this feature.
Project Views
Project views consist of curated sets of layers that are intended to be added to the map together. They are a way to quickly add a set of layers to the map that are commonly used together. To add a project view to the map, right click on the project view in the project explorer and choose "Add to Map".
The Project Explorer Panel
The project explorer panel is a dockable window that is used to navigate the contents of a riverscapes project. It is used to add layers to the map, and to view and edit the attributes of layers.
You can right click on layers to add them to the map or view the local of the underlying dataset on disk. The latter will open Windows Explorer at the specified location.
Need more help?